Tilda Publishing

Задачи в alfaCRM
Модуль задачи позволяет добавлять задачи с напоминанием для себя или других сотрудников о совершении какого-либо действия, например, звонка клиенту
Видеообзор раздела
Как перейти в раздел задачи?
Режимы просмотра
Как создать шаблон задачи?
Как создать задачу?
Как выполнить задачу?
Повторяющиеся задачи
Типовые вопросы по задачам
Видеообзор раздела
Как перейти в раздел задачи?
Режимы просмотра
Как создать шаблон задачи?
Как создать задачу?
Как выполнить задачу?
Повторяющиеся задачи
Типовые вопросы по задачам
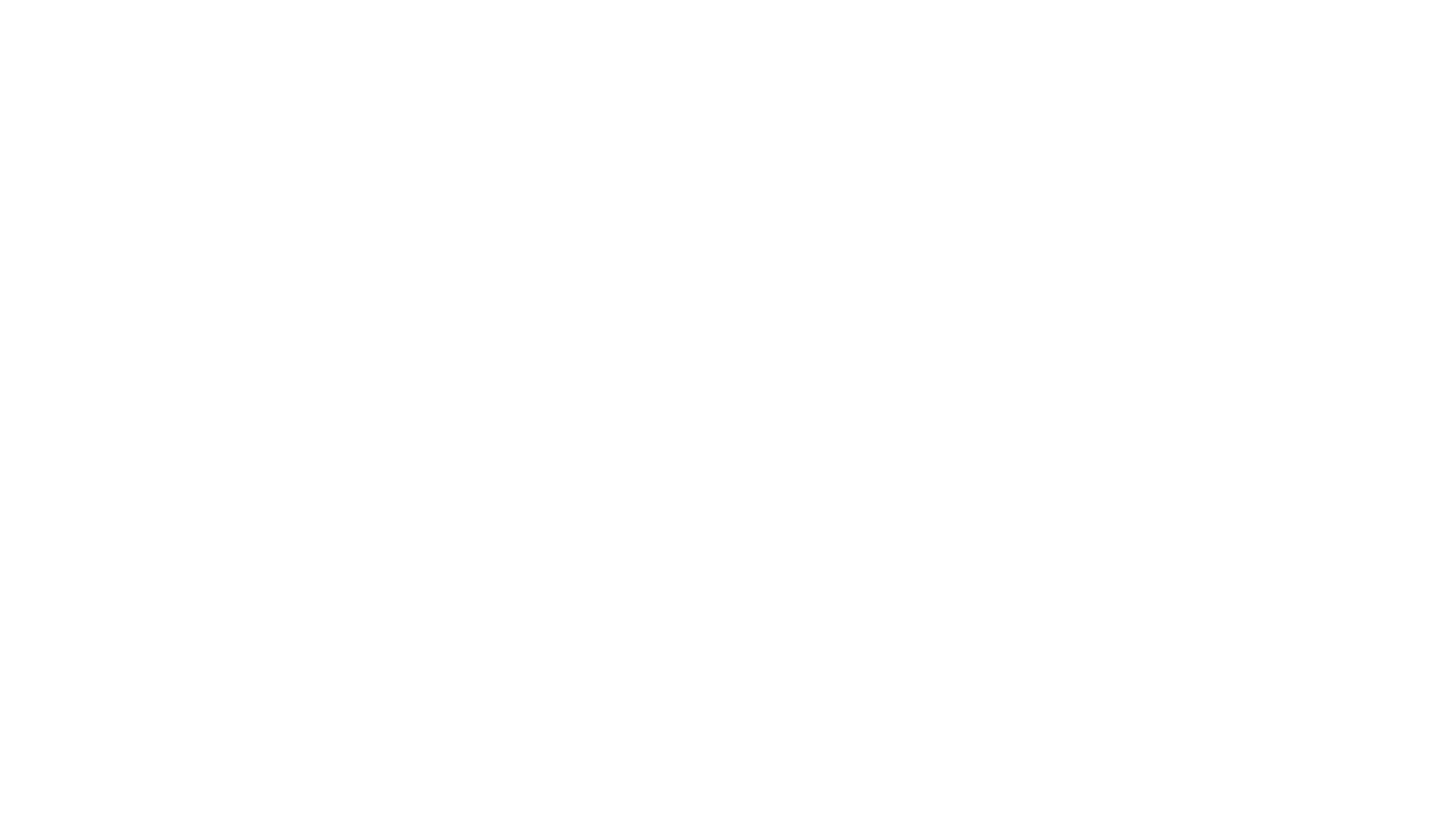
Как перейти в раздел задачи?
Нажмите на пункт "Задачи" слева в меню
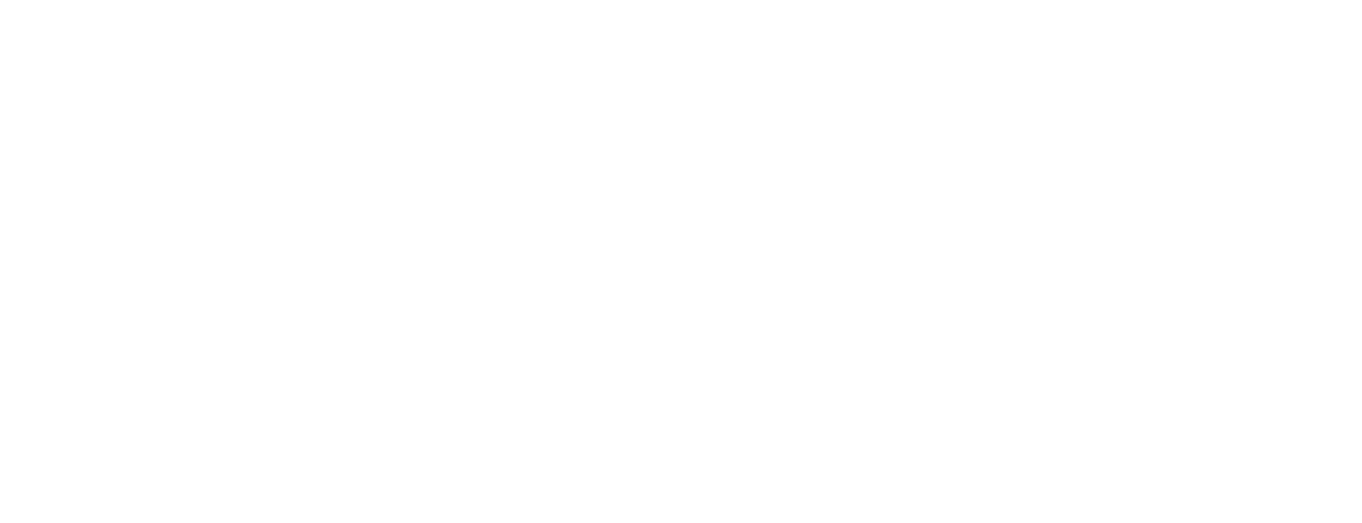
»
Режимы просмотра
Раздел задач можно просматривать в двух режимах:
1) Отображение в виде доски;
2) Отображение в виде таблицы.
1) Отображение в виде доски;
2) Отображение в виде таблицы.
Отображение в виде доски
В нем отображаются только открытые задачи:
- «Просроченные» - истекла дата выполнения задачи;
- «На сегодня»;
- «На завтра»;
- «Бессрочные» - дата выполнения задачи не указана.
Можно переключаться между вкладками:
- «Текущие»;
- «Я – исполнитель» - вы указаны в поле «Исполнитель» в карточке задачи;
- «Я – автор» - вы добавили задачу в систему.
Можно настроить сортировку:
- «Вручную» - карточку задачи можно будет перемещать вверх/вниз по столбцу или из одного столбца в другой, захватив левой кнопкой мыши;
- по «Дате выполнения» - дата указывается в поле «Когда исполнить» в карточке задачи;
- по «Дате создания» - дата добавления задачи в систему, отображается во вкладке «История изменений» в карточке задачи;
- «По алфавиту» - первая буква в тексте задачи;
- «По приоритету» - приоритет задаче можно задать в ее карточке в разделе «Дополнительные опции».
В нем отображаются только открытые задачи:
- «Просроченные» - истекла дата выполнения задачи;
- «На сегодня»;
- «На завтра»;
- «Бессрочные» - дата выполнения задачи не указана.
Можно переключаться между вкладками:
- «Текущие»;
- «Я – исполнитель» - вы указаны в поле «Исполнитель» в карточке задачи;
- «Я – автор» - вы добавили задачу в систему.
Можно настроить сортировку:
- «Вручную» - карточку задачи можно будет перемещать вверх/вниз по столбцу или из одного столбца в другой, захватив левой кнопкой мыши;
- по «Дате выполнения» - дата указывается в поле «Когда исполнить» в карточке задачи;
- по «Дате создания» - дата добавления задачи в систему, отображается во вкладке «История изменений» в карточке задачи;
- «По алфавиту» - первая буква в тексте задачи;
- «По приоритету» - приоритет задаче можно задать в ее карточке в разделе «Дополнительные опции».
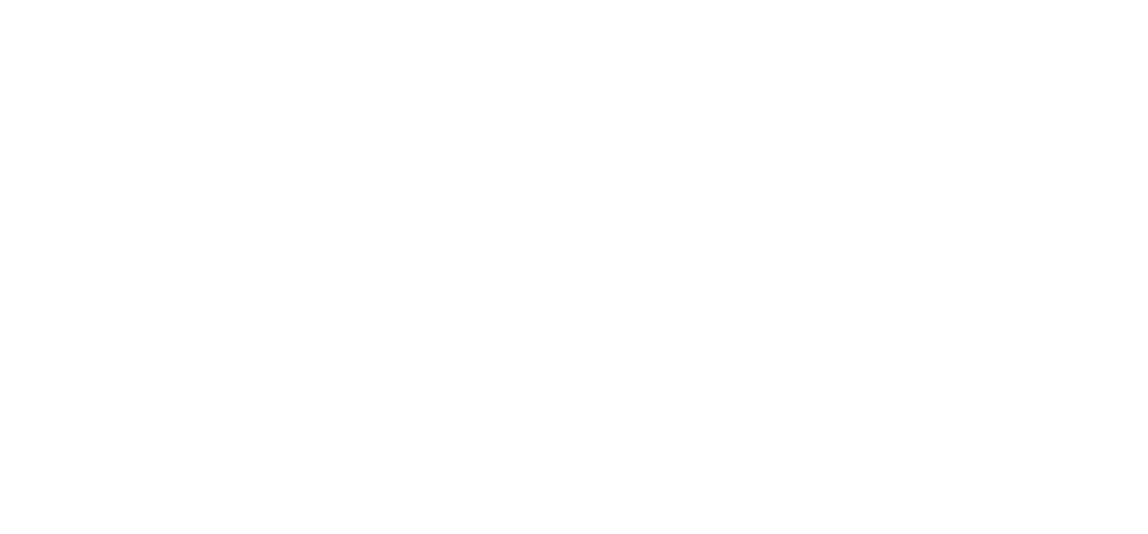
Отображение в виде таблицы
В нем списком указаны все задачи.
В нем списком указаны все задачи.
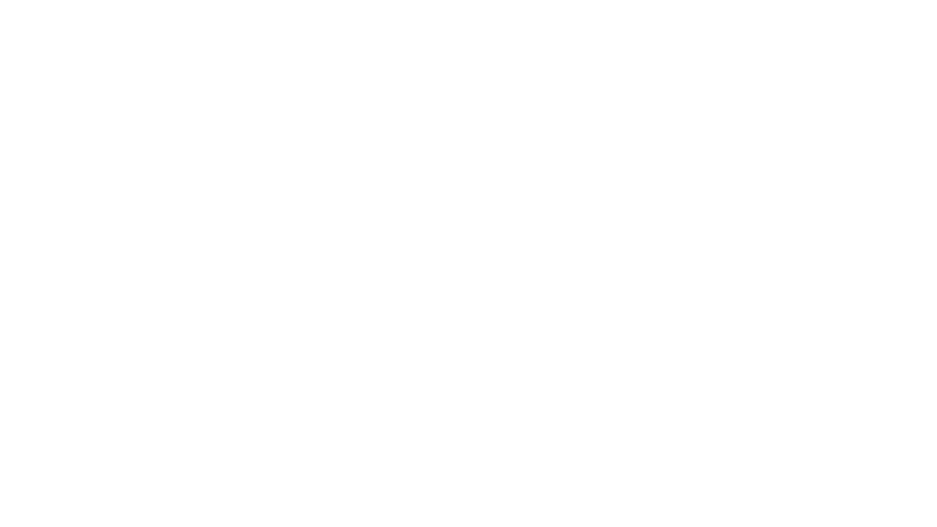
Можно переключаться между вкладками:
- «Открыто»;
- «Выполнено» - все выполненные задачи;
- «Архив» - все архивные задачи.
Через «Настройку полей» можно вывести или скрыть столбцы в таблице. Для сортировки задач по значению в столбце нажмите на его название.
- «Открыто»;
- «Выполнено» - все выполненные задачи;
- «Архив» - все архивные задачи.
Через «Настройку полей» можно вывести или скрыть столбцы в таблице. Для сортировки задач по значению в столбце нажмите на его название.
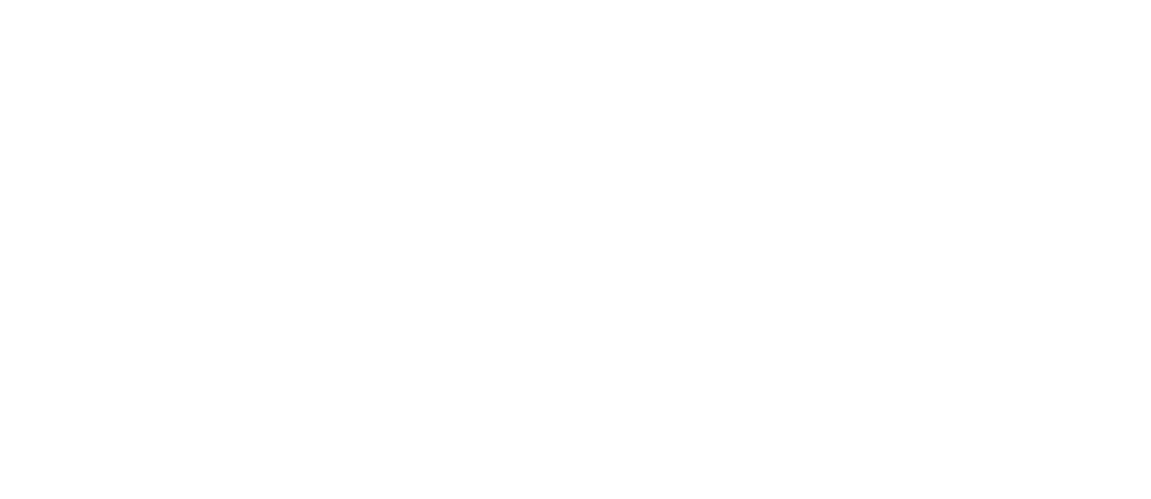
Для фильтрации задач нажмите на кнопку «Фильтр» в верхнем правом углу, выберите нужные параметры и нажмите «Применить».
Примененный фильтр можно сохранить, нажав «сохранить», и далее можно будет быстро выбрать сохраненный фильтр, нажав на стрелочку на кнопке "Фильтр". Фильтр может быть "Частным" (для пользователя, который его добавил) или "Публичным" (для всех пользователей).
Примененный фильтр можно сохранить, нажав «сохранить», и далее можно будет быстро выбрать сохраненный фильтр, нажав на стрелочку на кнопке "Фильтр". Фильтр может быть "Частным" (для пользователя, который его добавил) или "Публичным" (для всех пользователей).
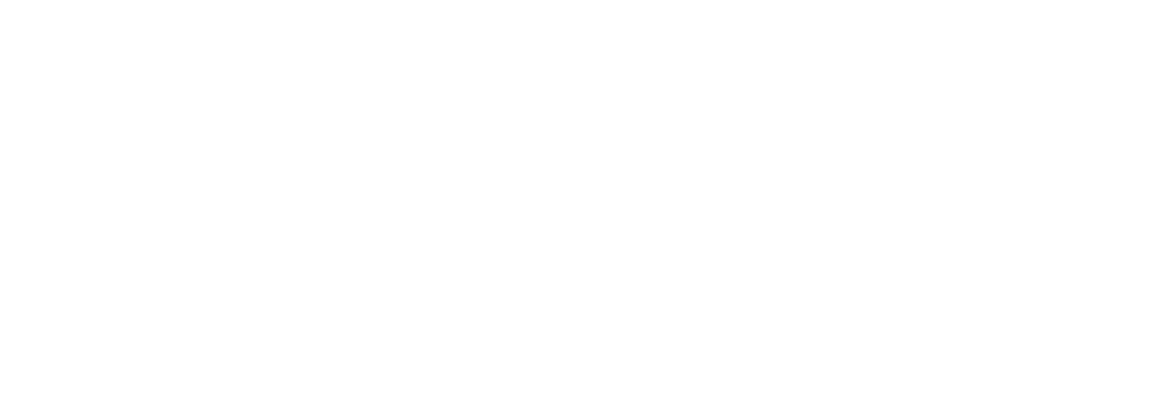
»
Как создать шаблон задачи?
Нажимаем кнопку «Другое»-«Шаблоны задач»
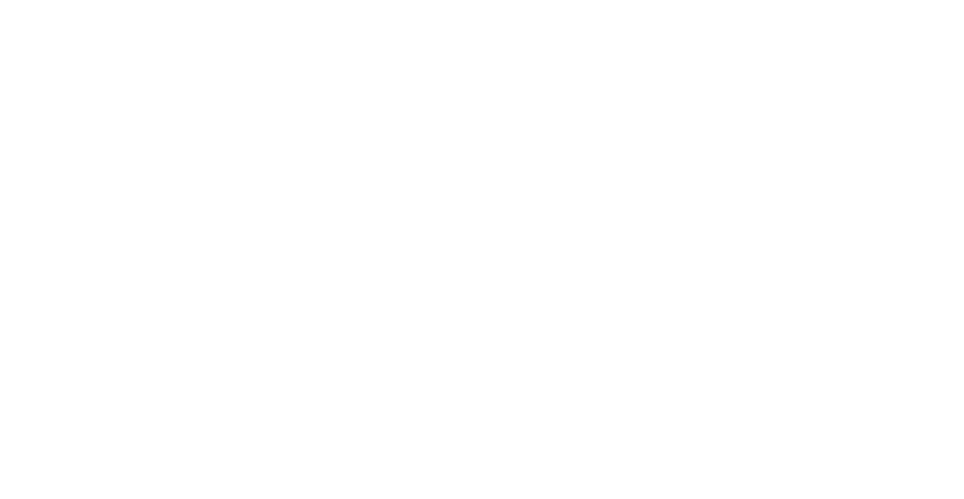
Или в настройках системы (знак гаечного ключа в верхней части экрана) в разделе «Автодействия и рассылки» кнопку «Шаблоны задач».
Нажимаем «+Добавить».
В поле «Название» указываем название шаблона, которое будет отображаться при выборе.
В поле «Текст задачи» указываем текст, который будет подгружаться в карточку задачи.
В поле «Исполнитель» можно выбрать сотрудников, на которых будет ставиться задача.
В поле «Срок исполн, дней» можно указать количество дней, через которое задачу нужно будет исполнить. Чтобы задача поставилась на сегодня, укажите "0".
В поле «Филиалы» отмечаем галочкой филиалы, в которых шаблон будет отображаться для выбора.
Нажимаем «Сохранить».
Нажимаем «+Добавить».
В поле «Название» указываем название шаблона, которое будет отображаться при выборе.
В поле «Текст задачи» указываем текст, который будет подгружаться в карточку задачи.
В поле «Исполнитель» можно выбрать сотрудников, на которых будет ставиться задача.
В поле «Срок исполн, дней» можно указать количество дней, через которое задачу нужно будет исполнить. Чтобы задача поставилась на сегодня, укажите "0".
В поле «Филиалы» отмечаем галочкой филиалы, в которых шаблон будет отображаться для выбора.
Нажимаем «Сохранить».
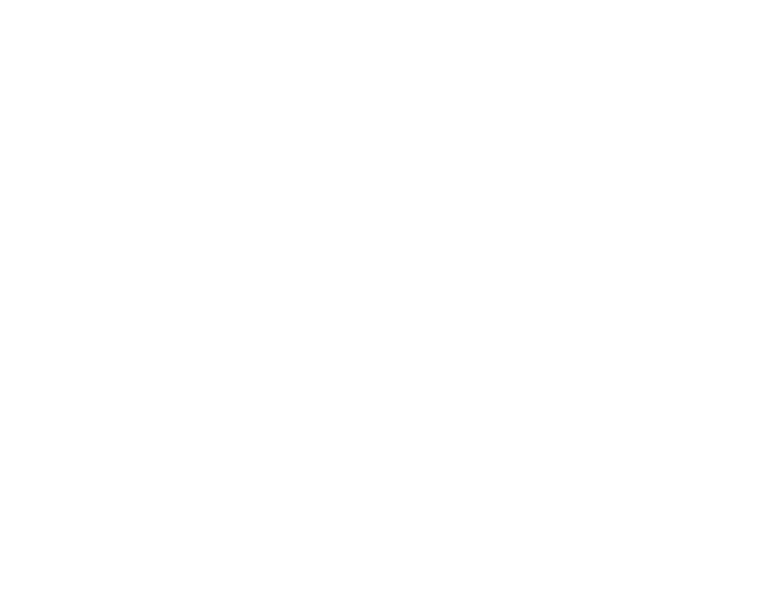
Шаблоны задач можно сортировать, зажав левой кнопкой мыши и перетащив, отключать, нажав на зеленый бегунок, редактировать, нажав на карандаш, и удалять, нажав на красную корзину.
»
Как создать задачу?
1. Нажимаем кнопку «+Добавить».
2. Текст задачи прописываем вручную или подгружаем из ранее созданного шаблона, нажав «Загрузить из шаблона»
2. Текст задачи прописываем вручную или подгружаем из ранее созданного шаблона, нажав «Загрузить из шаблона»
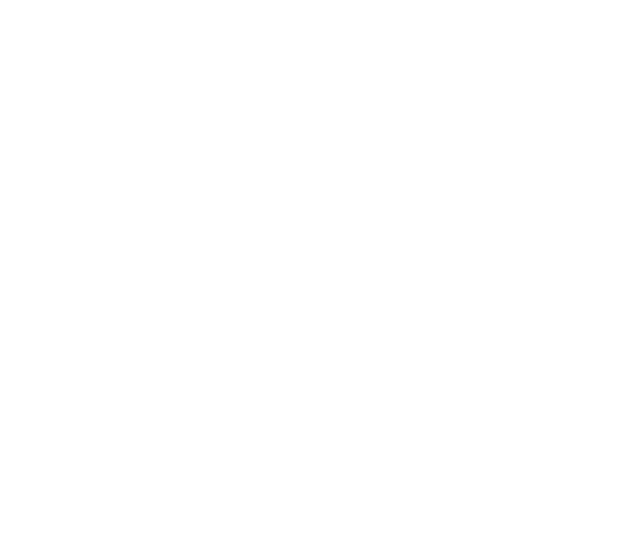
Первая строка в тексте будет отображаться в названии задачи. Последующие четыре строки будут видны в отображении в виде доски.
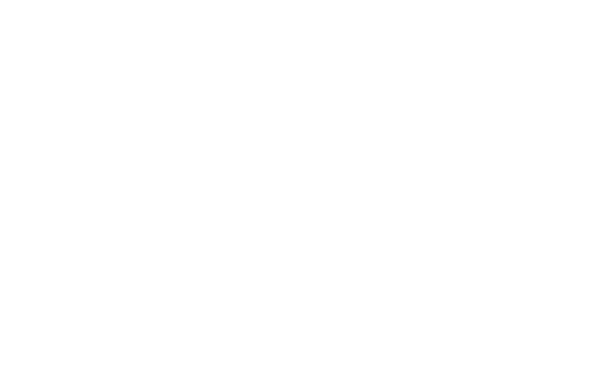
Для добавления подзадач в тексте можно указать [ ], тогда при выполнении задачи можно будет ставить галочки о выполнении подпунктов.
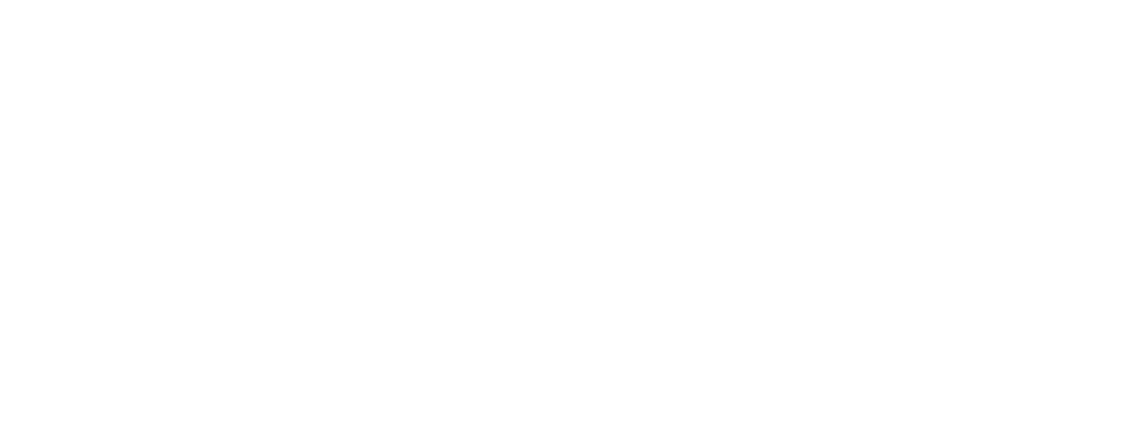
3. В поле «Исполнитель» выбираем исполнителей задачи (выпадает список сотрудников, у которых есть доступ в систему). Исполнителей у задачи может быть несколько или не быть совсем.
4. В поле «Когда исполнить» указываем время и дату выполнения задачи. Дату можно не указывать, тогда задача будет бессрочной.
5. К задаче можно привязать клиента, группу или юр.лицо. В поле «Клиент(ы)» можно ввести ФИО клиента и выбрать из списка, в поле «Группа» можно выбрать группу, в поле «Компания» - юр.лицо. Задачу можно поставить сразу на несколько клиентов или групп. Так, из карточки задачи можно будет быстро перейти в карточку клиента, группы или юр.лица.
4. В поле «Когда исполнить» указываем время и дату выполнения задачи. Дату можно не указывать, тогда задача будет бессрочной.
5. К задаче можно привязать клиента, группу или юр.лицо. В поле «Клиент(ы)» можно ввести ФИО клиента и выбрать из списка, в поле «Группа» можно выбрать группу, в поле «Компания» - юр.лицо. Задачу можно поставить сразу на несколько клиентов или групп. Так, из карточки задачи можно будет быстро перейти в карточку клиента, группы или юр.лица.
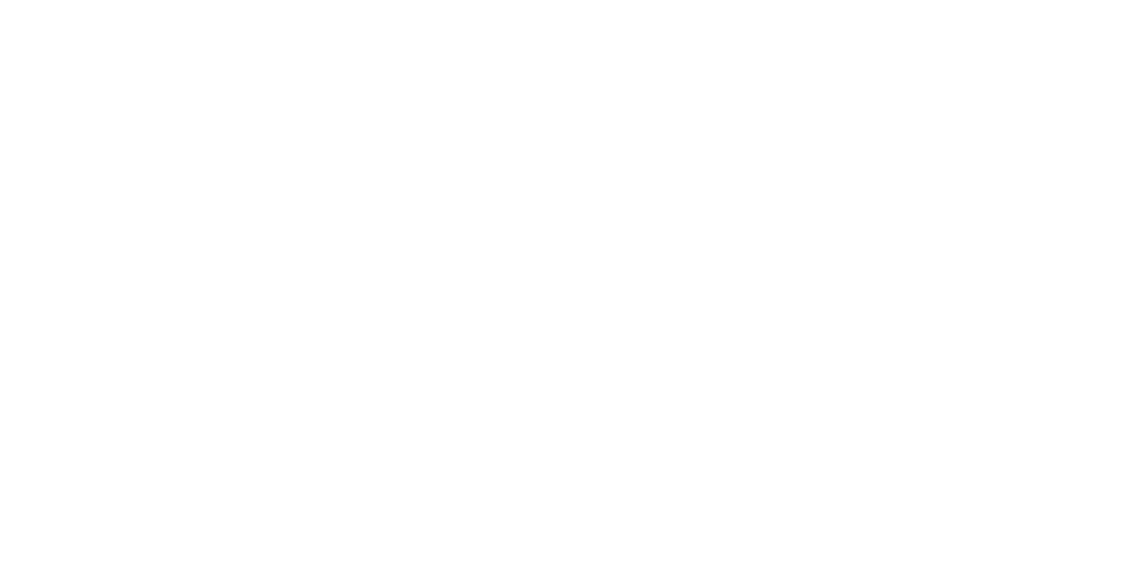
6. В разделе «Дополнительные опции» можно нажать «показать», раскроются дополнительные параметры.
Задаче можно задать приоритет (Низкий, Нормальный, Высокий) или оставить «Не выбран». По приоритету задачи можно будет фильтровать или сортировать.
Задаче можно задать приоритет (Низкий, Нормальный, Высокий) или оставить «Не выбран». По приоритету задачи можно будет фильтровать или сортировать.
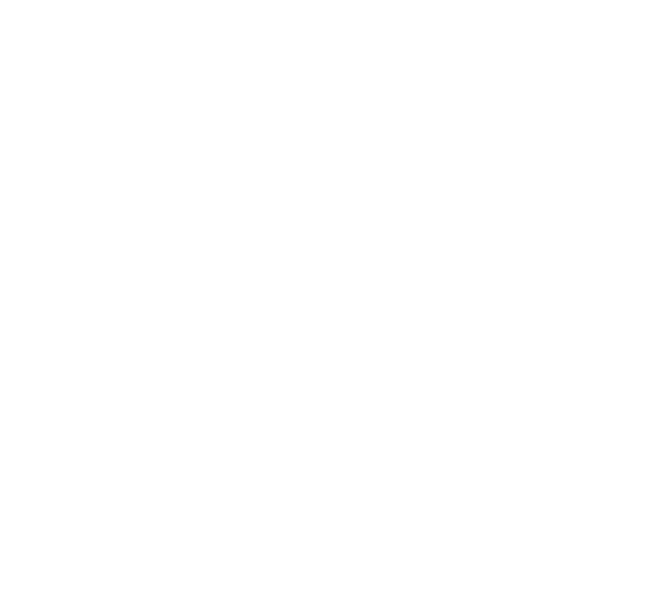
Можно поставить галочку «Разрешить уведомления об изменениях в задаче», при изменении и добавлении задачи на почту автору и исполнителям будет приходить письмо. Такие задачи отображаются со
значком конверта.
Задачу можно сделать приватной, поставив галочку «Разрешить доступ только для исполнителя», тогда задача будет видна только исполнителям и автору. Такие задачи отображаются со значком замочка.
значком конверта.
Задачу можно сделать приватной, поставив галочку «Разрешить доступ только для исполнителя», тогда задача будет видна только исполнителям и автору. Такие задачи отображаются со значком замочка.
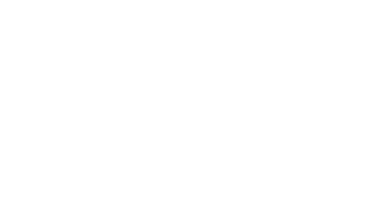
В разделе «Филиалы» можно поставить галочки филиалов, в которых будет отображаться задача, таким образом, задачу можно поставить сразу на несколько филиалов.
7. Нажимаем «Сохранить».
7. Нажимаем «Сохранить».
»
Как выполнить задачу?
Карточку задачи можно выделить галочкой и нажать кнопку «Выполнить».
Или задачу можно выполнить в карточке клиента во вкладке «Задачи»
Или задачу можно выполнить в карточке клиента во вкладке «Задачи»
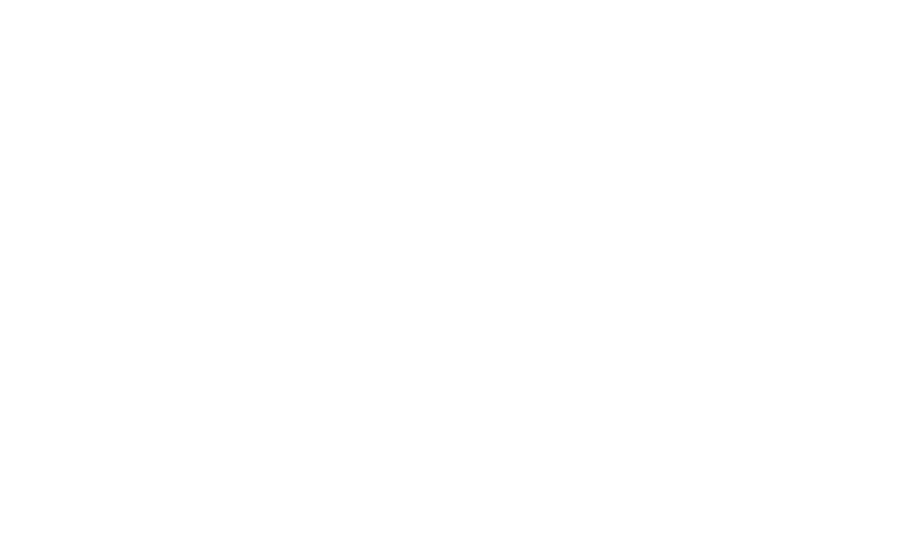
Можно отменить выполнение задачи, изменив ее статус.
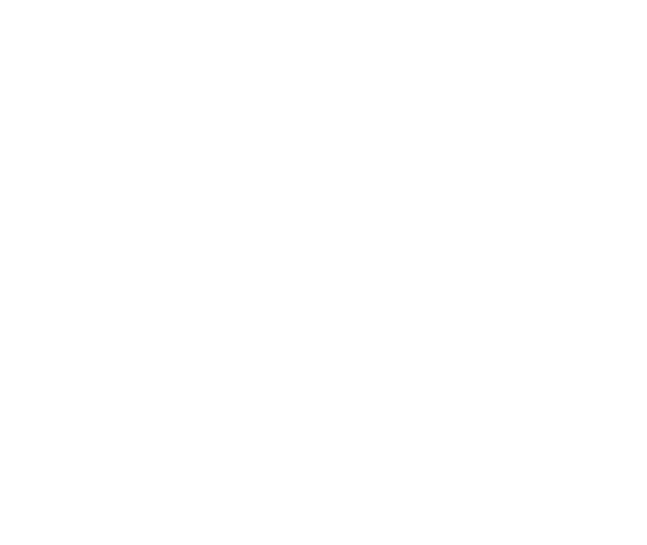
Можно нажать на название задачи, откроется ее карточка, можно указать комментарий по выполнению во вкладке "Комментарии" и проставить чек-боксы выполнения подпунктов. Задачи с комментариями отображаются со значком облака.
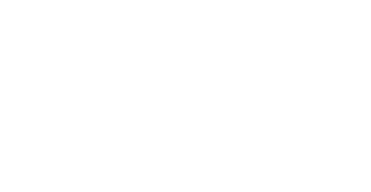
К задаче можно прикрепить файл, просматривать и скачивать прикрепленные файлы сотрудников.
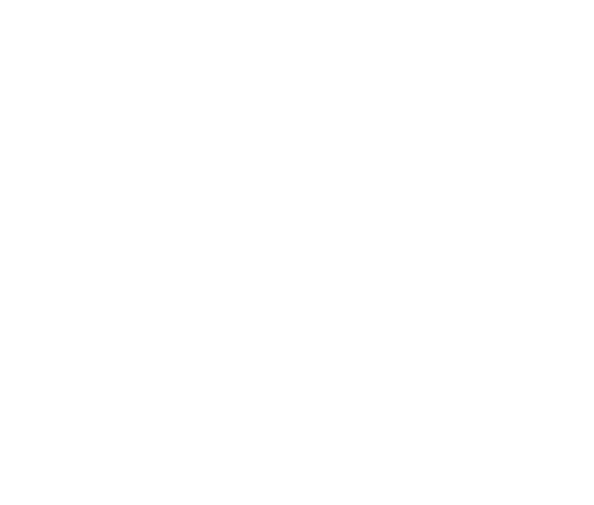
Повторяющиеся задачи
Можно создать задачу, которая регулярно будет повторяться по расписанию каждый день, неделю, месяц с выбранными параметрами.
В меню слева "Задачи" перейдем в "Другое" - "Повторяющиеся задачи"
В меню слева "Задачи" перейдем в "Другое" - "Повторяющиеся задачи"
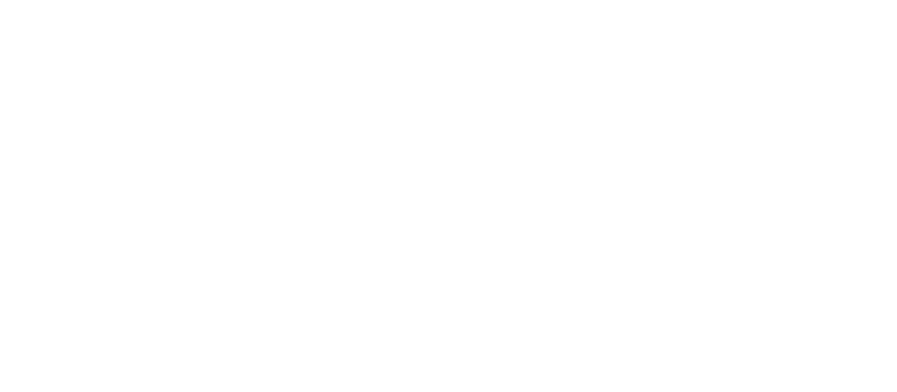
Нажмем "+добавить".
В тексте задачи напишем, например, "Оплатить налоги".
В поле "Исполнитель" укажем сотрудника или сотрудников, на которых будет ставиться задача.
В поле "Дата и время задачи" укажем дату, с которой начнут создаваться задачи, и при необходимости время исполнения.
В поле "Частота повторений" выберем, задача будет повторяться каждый день, неделю или месяц.
В тексте задачи напишем, например, "Оплатить налоги".
В поле "Исполнитель" укажем сотрудника или сотрудников, на которых будет ставиться задача.
В поле "Дата и время задачи" укажем дату, с которой начнут создаваться задачи, и при необходимости время исполнения.
В поле "Частота повторений" выберем, задача будет повторяться каждый день, неделю или месяц.
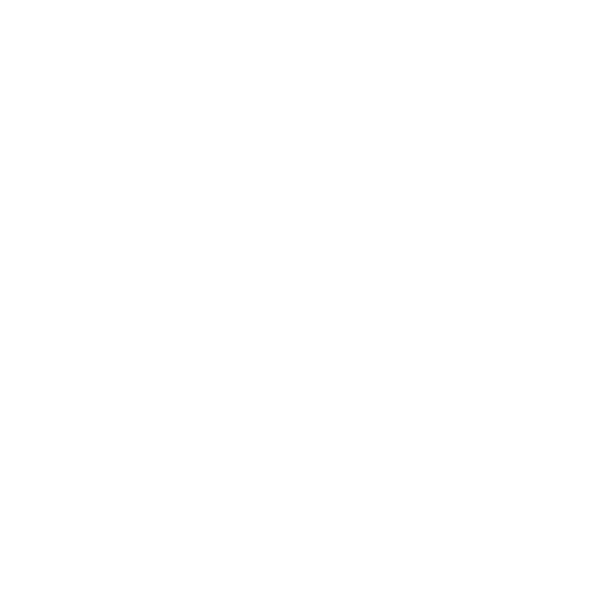
Также можно настроить, чтобы задача создавалась, например, каждый второй день, неделю или месяц.
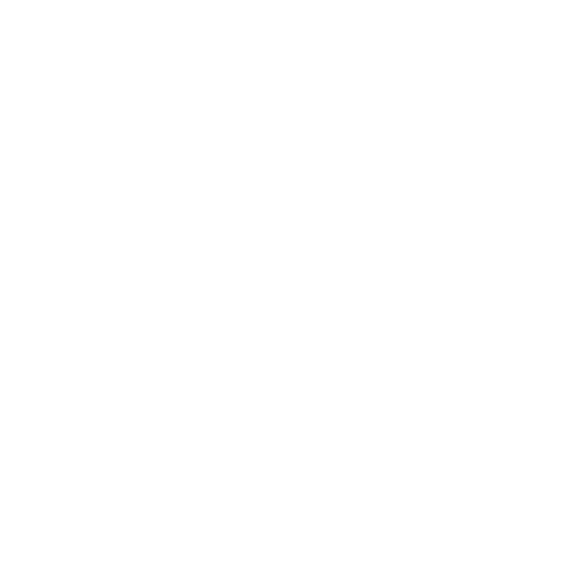
Если выбрали "неделю", то нужно указать, в какие дни будет планироваться задача.
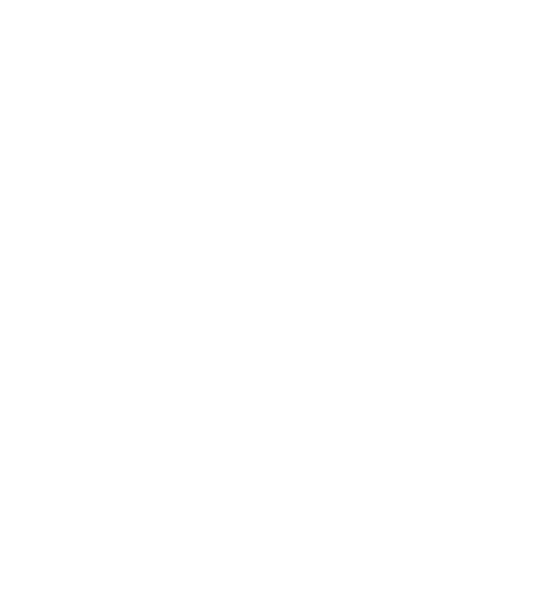
Если "месяц", то отметим галочками даты, на которые будет ставиться задача.
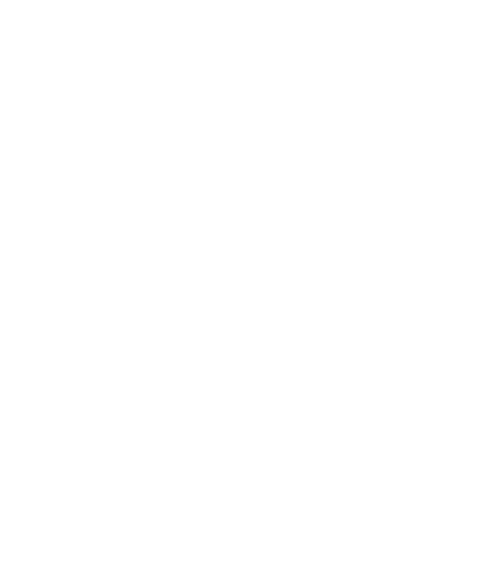
В поле "Повторять" выберем, задачи будут создаваться бесконечно, до определенной даты или указанное количество раз.
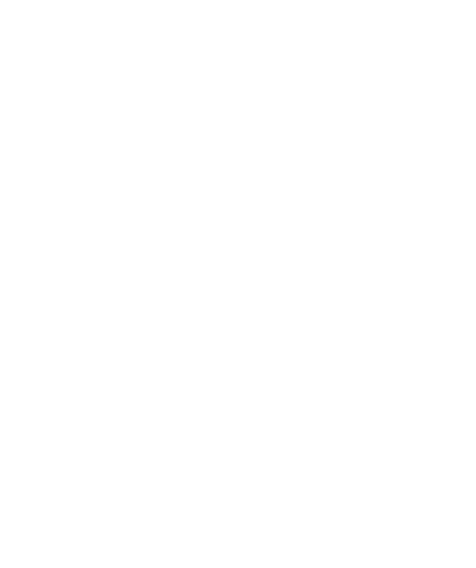
Ниже задачу можно привязать к клиентам, группам или юр.лицу.
Далее можно раскрыть дополнительные опции.
Далее можно раскрыть дополнительные опции.
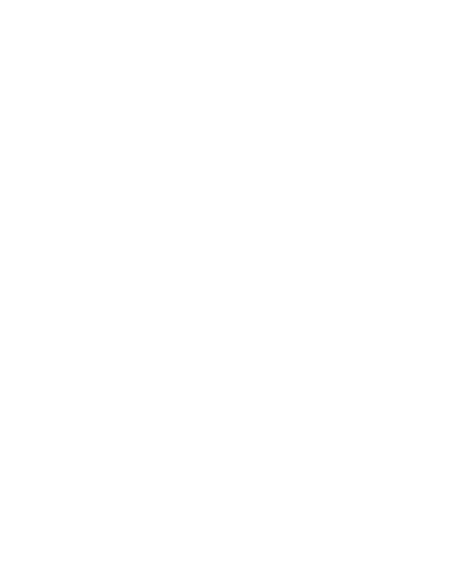
При необходимости задать приоритет, включить уведомления об изменениях в задачах, сделать задачи приватными, привязать к нескольким филиалам.
Готово! Теперь каждое 14 число до 31.12.2022 на Екатерину Орлову будет ставиться задача.
Задача будет создаваться за неделю до даты исполнения.
Чтобы у сотрудников был доступ к работе с повторяющимися задачами, в настройке их роли должна быть активна галочка, показанная на скриншоте:
Готово! Теперь каждое 14 число до 31.12.2022 на Екатерину Орлову будет ставиться задача.
Задача будет создаваться за неделю до даты исполнения.
Чтобы у сотрудников был доступ к работе с повторяющимися задачами, в настройке их роли должна быть активна галочка, показанная на скриншоте:
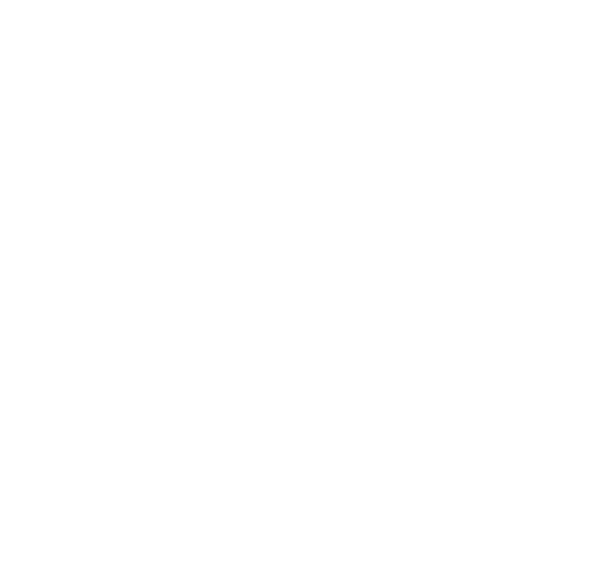
Типовые вопросы по задачам
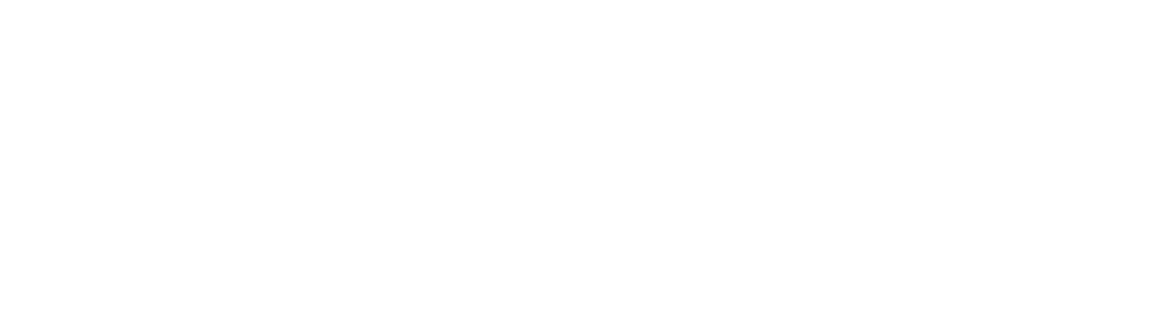
Задачу можно выделить галочкой и нажать кнопку «В архив» или нажать «Править» и на значок красной корзины.
Архивные задачи можно просмотреть в отображении в виде таблицы во вкладке «Архив». Задачу можно вернуть из архива, нажав на значок зеленой стрелочки в строке задачи или выделив ее галочкой, нажав «Править» и на значок зеленой стрелочки.
Архивные задачи можно просмотреть в отображении в виде таблицы во вкладке «Архив». Задачу можно вернуть из архива, нажав на значок зеленой стрелочки в строке задачи или выделив ее галочкой, нажав «Править» и на значок зеленой стрелочки.
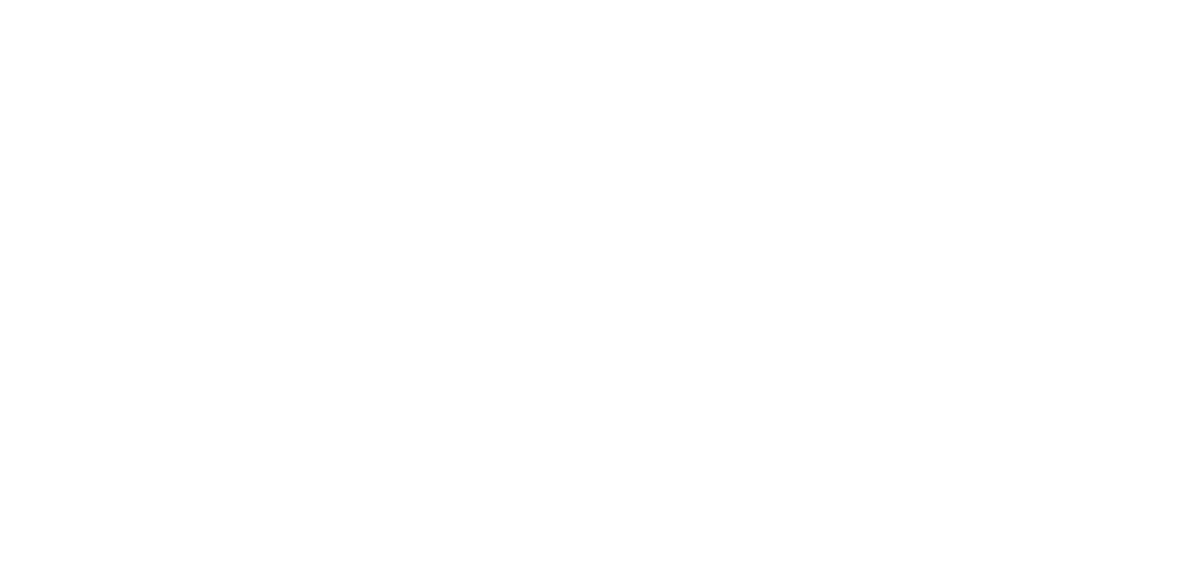
Выделите задачи галочками, нажмите «Править» - «Назначить исполнителя» и выберите исполнителя из списка.
Нажимаем кнопку «Другое»-«Настройки задач».
В поле «Ограничение кол-ва задач на день всего» указываем количество задач в день на филиале для всех сотрудников.
В поле «Ограничение кол-ва задач на день на исполнителя» указываем количество задач в день на одного исполнителя на филиале.
При добавлении задачи, превышающий лимит, появится уведомление.
В поле «Ограничение кол-ва задач на день всего» указываем количество задач в день на филиале для всех сотрудников.
В поле «Ограничение кол-ва задач на день на исполнителя» указываем количество задач в день на одного исполнителя на филиале.
При добавлении задачи, превышающий лимит, появится уведомление.
Выделяем карточку задачи галочкой, нажимаем кнопку «Править», ставим галочку «Использовать задачу в форме захвата лидов», копируем появившуюся ссылку, нажимаем «Сохранить».
Скопированную ссылку можно разместить у вас на сайте или в соц.сетях.
Форма стандартная и не редактируется. В подзаголовке формы отображается через дробь филиал и название задачи.
При заполнении формы в системе будет создан лид, на которого уже будет поставлена задача.
Скопированную ссылку можно разместить у вас на сайте или в соц.сетях.
Форма стандартная и не редактируется. В подзаголовке формы отображается через дробь филиал и название задачи.
При заполнении формы в системе будет создан лид, на которого уже будет поставлена задача.
Зеленым цветом рядом с разделом «Задачи» отображается количество задач пользователя на сегодня.
Красным – количество просроченных задач пользователя.
Задача на сегодня может быть просроченной, если истекло время исполнения задачи.
Уведомления можно отключить в настройках системы (знак гаечного ключа в верхней части экрана) в разделе «Базовые настройки» - «Уведомления», сняв галочки «Задачи пользователя на сегодня» и «Просроченные задачи пользователя».
Красным – количество просроченных задач пользователя.
Задача на сегодня может быть просроченной, если истекло время исполнения задачи.
Уведомления можно отключить в настройках системы (знак гаечного ключа в верхней части экрана) в разделе «Базовые настройки» - «Уведомления», сняв галочки «Задачи пользователя на сегодня» и «Просроченные задачи пользователя».
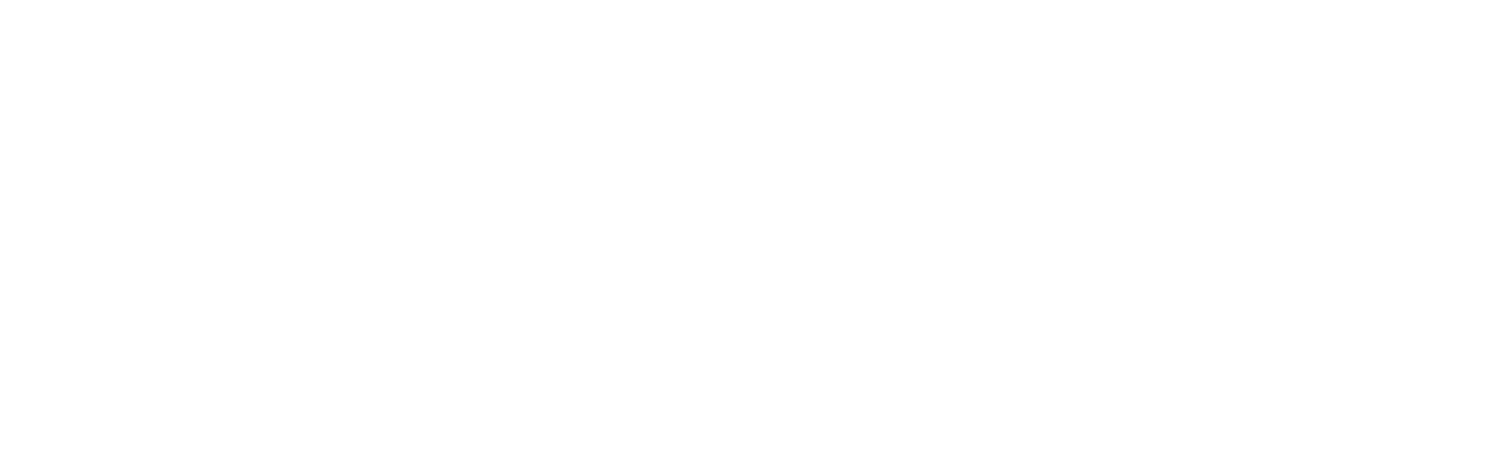
Нажмите пункт «Лиды» слева в меню, далее кнопку «Отчеты» - « Эффективность менеджеров», в поле «Период отчета» задайте период, в поле «Сортировка результатов» выберите «Выполненные задачи», нажмите «Сформировать».
В столбце «Выполненные задачи» отображается количество выполненных задач, в столбце «Менеджер» - ФИО менеджеров в порядке убывания выполненных задач.
В строке "Итого" отображается количество всех выполненных задач, в которых указан ответственный.
В столбце «Выполненные задачи» отображается количество выполненных задач, в столбце «Менеджер» - ФИО менеджеров в порядке убывания выполненных задач.
В строке "Итого" отображается количество всех выполненных задач, в которых указан ответственный.
В настройках системы (знак гаечного ключа в верхней части экрана) в разделе "Кастомизация" - "Дополнительные поля" нажимаем кнопку "+добавить", в поле "Раздел CRM" выбираем "Карточка задачи".
Например, создадим дополнительное поле "Ответственный".
В типе выбираем "Выбор нескольких значений", в поле "Название" пишем "Ответственный", в поле "Системное имя" нажимаем "авто", в поле "Значения" прописываем ФИО сотрудника, нажимаем "+" и таким образом прописываем ФИО всех сотрудников. В поле "Значение по умолч." можно указать ФИО сотрудника, которое автоматически будет подставляться в дополнительное поле. Нажимаем "Сохранить".
Теперь при создании задачи дополнительно можно указать ответственного, раскрыв дополнительные опции.
Например, создадим дополнительное поле "Ответственный".
В типе выбираем "Выбор нескольких значений", в поле "Название" пишем "Ответственный", в поле "Системное имя" нажимаем "авто", в поле "Значения" прописываем ФИО сотрудника, нажимаем "+" и таким образом прописываем ФИО всех сотрудников. В поле "Значение по умолч." можно указать ФИО сотрудника, которое автоматически будет подставляться в дополнительное поле. Нажимаем "Сохранить".
Теперь при создании задачи дополнительно можно указать ответственного, раскрыв дополнительные опции.
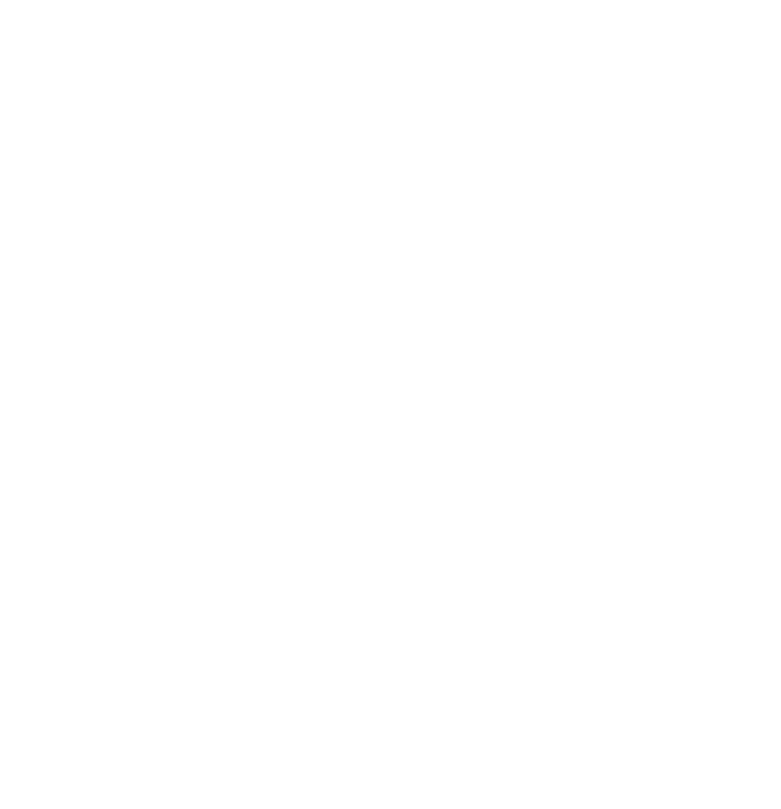
Перейдите в настройки системы (знак гаечного ключа в верхней части экрана) в раздел "Автодействия и рассылки" - "Триггеры и вебхуки", нажмите "+добавить".
В поле "Реакция" выберите "Создать задачу", в поле "Шаблон задачи" - заранее созданный шаблон.
Например, создадим триггер, чтобы при смене этапа воронки на "Проведено пробное" на лида автоматически ставилась задача о звонке.
В поле "Целевая сущность" выберите "Клиент", в поле "События" поставьте галочку "Правка", в поле "Затронутые поля" - "Этап воронки" поставьте галочку и выберите "Проведено пробное".
В поле "Реакция" выберите "Создать задачу", в поле "Шаблон задачи" - заранее созданный шаблон.
Например, создадим триггер, чтобы при смене этапа воронки на "Проведено пробное" на лида автоматически ставилась задача о звонке.
В поле "Целевая сущность" выберите "Клиент", в поле "События" поставьте галочку "Правка", в поле "Затронутые поля" - "Этап воронки" поставьте галочку и выберите "Проведено пробное".
